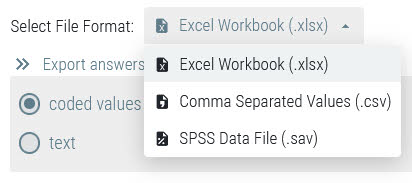Processing Survey Data and Using Filters to Export Data to a File
If you want to work with survey data and export raw data, go to Analyze Results (1) in the top menu and open the View Answers tab (2).
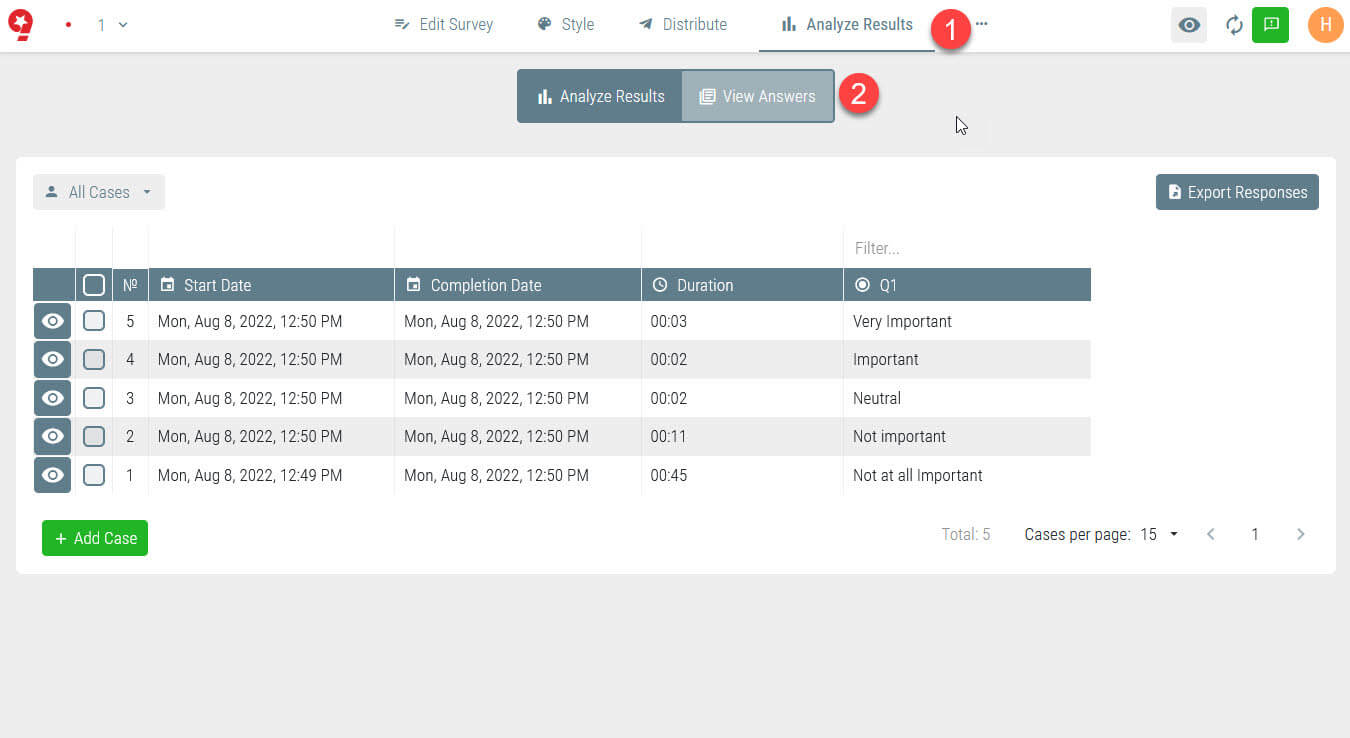
To filter columns by content, click on the column name and select the filter value (3). To edit the answer to a specific question, click on this answer (4).
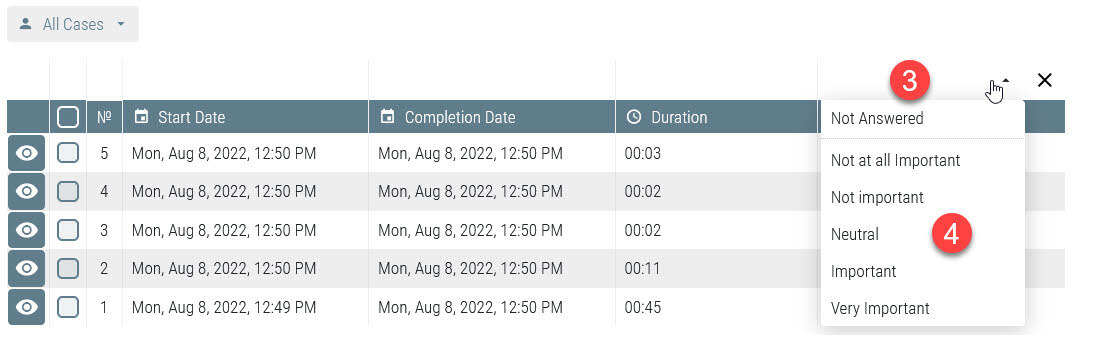
To select all questions, click on field (5) (please note that ALL answers will be selected, not only the ones shown on the screen); you can delete data or mark it as complete or incomplete under the list (6).
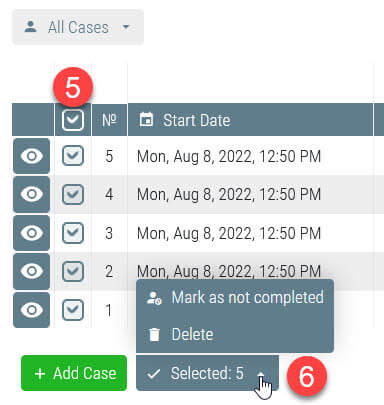
Exporting Data
If you need to export raw data, click Export Responses in the top right corner. All survey data will be exported, not only marked data or that shown on the screen.
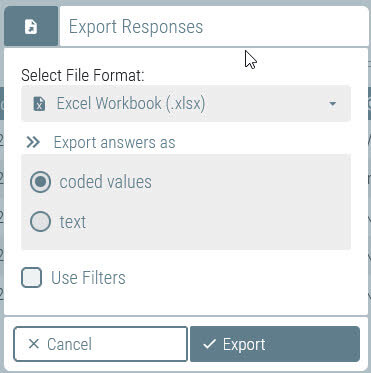
You can use various criteria to filter the data marked for export and get a file containing relevant answers only.
To do this, check Use Filters (7):
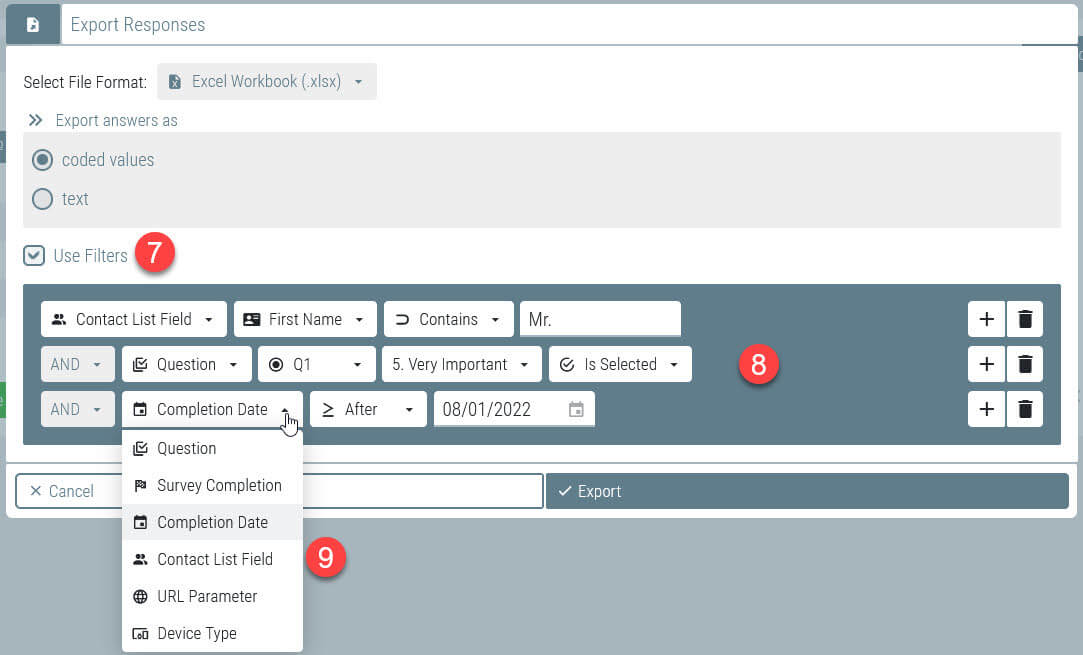
You can use the following criteria to filter your data (9):
1) By completion date: you can set a range or select start and end dates
2) By contact list field
3) By specific answers to questions
4) By survey completion status
5) By survey URL parameters (help section on the parameters is pending)
6) By device type
7) By survey language
If you check Export answers as text, the resulting file will show the text representation of the respondents’ choices instead of coded values. This will make your job easier if you plan to use Microsoft Excel to analyze your data.
You can also choose to export data in .csv format (designed for the R programming language used in data processing) and .sav format that works best for SPSS: