In this chapter:
- About Edit Modes
- Going to Edit Modes from Dashboard
- Switching Between Edit Modes
- Switching Between Surveys in the Edit Mode
- Going Back to Dashboard
On QUESTIONSTAR, the survey lifecycle includes four steps: (i) Create survey, (ii) Style survey (optional), (iii) Distribute survey: send out invitations and collect data, and (iv) Analyze data and report results.
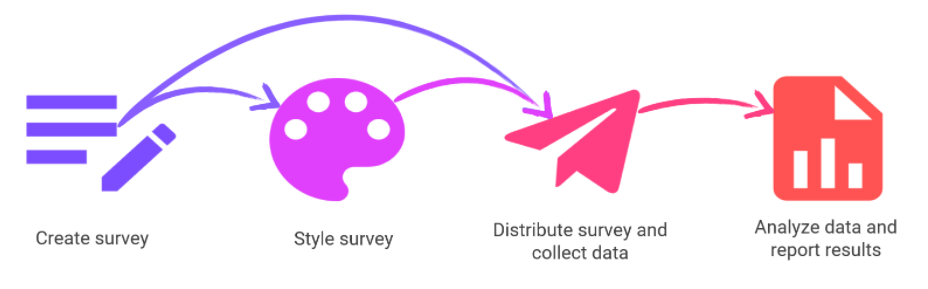
Each of these steps has its own edit mode. And each edit mode has an individual screen in the QUESTIONSTAR interface.
There are two ways to switch between edit modes on QUESTIONSTAR:
- The right properties pane on the Dashboard
- The top drop-down menu in any edit mode
These two methods are explained below in more detail.
For an overview of the different QUESTIONSTAR service modes, please see the introductory chapter of this Help section.
A detailed description of these modes and their relevant functions is given in the corresponding chapters, which can be found in the Table of Contents.
The Dashboard shows an overview of your draft surveys and questionnaires. After selecting a survey on the central screen, you can use the right pane to switch to the required edit mode.
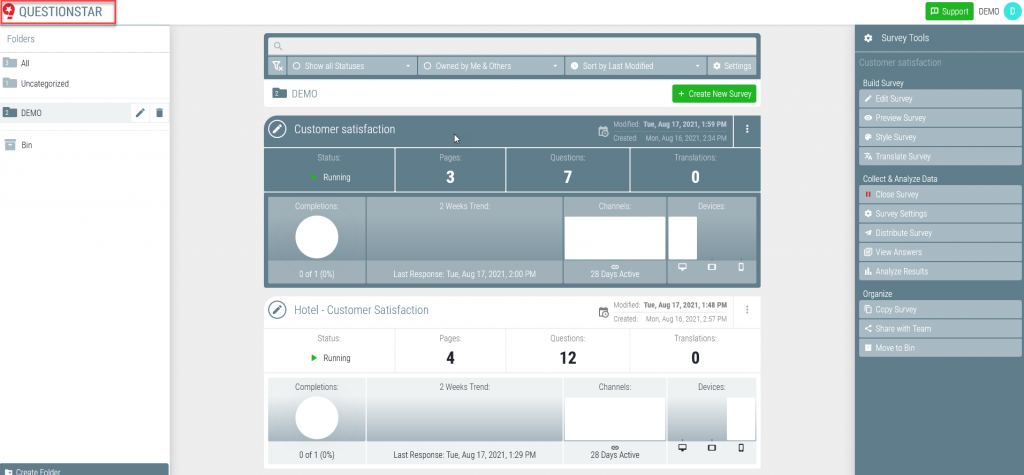
To go to a specific edit mode from the Dashboard:
- Select a survey by clicking on it.
- On the right properties pane, select the desired edit mode for this survey by clicking a corresponding button.
The pencil icon next to the survey title in the center will instantly take you to the section where you can create or edit a questionnaire.

If you selected a survey and opened it in an edit mode, you can use the top navigation bar to quickly switch to another mode.
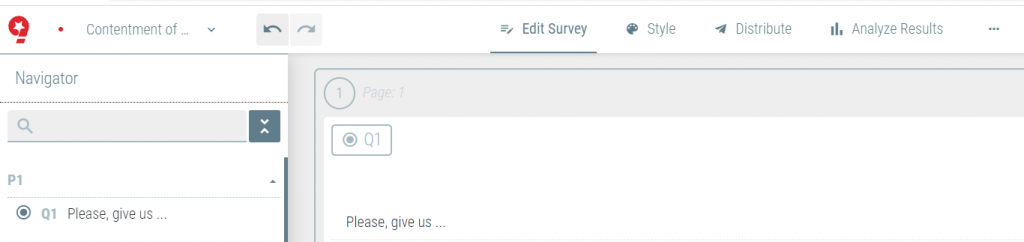
You may often need to view different questionnaires in the same edit mode. For example, you may need to compare wording or section structure between different questionnaires.
If you want to quickly switch between different questionnaires in the same edit mode:
1. Click on the down arrow sign to the right from the questionnaire title. You will see the list of projects available in your profile.
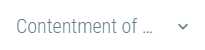
2. Choose the right questionnaire from this list.
If you have more than 10 questionnaires in your profile, and/or if you are using more than one folder for your projects, the list of draft surveys will show closed folders. You can click on these folders to open them and view relevant questionnaires.
To find a specific survey, enter its name (or a part of it) in the search bar at the top of the list. The list will show only the questionnaires that contain this string in their title.
You can quickly go back to the Dashboard from any edit mode. Just click on the QUESTIONSTAR logo in the top left corner.
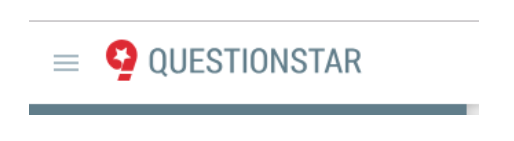
Note: If your company or university uses a corporate version of QUESTIONSTAR, the top left corner will feature your logo




