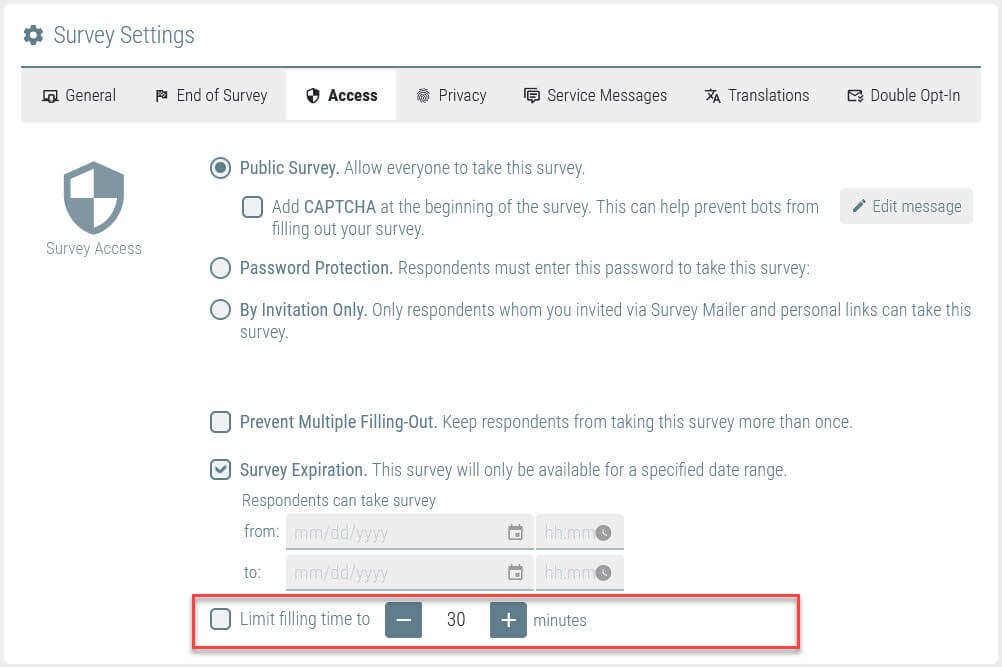In this section:
- About Access Settings
- Surveys Available to the General Public
- Setting a Password for Your Survey
- Protection Against Cheating: CAPTCHA
- By Invitation Only Access
- Preventing Multiple Filling-Out
- Setting Deadlines for Access to Your Survey
About Access Settings
Your surveys may be intended for various target groups, from general public to small groups of respondents. This is why you need to set up access rights to your survey accordingly. Access rights can be customized in the Access tab.
You can choose to make your survey public, password-protected, or available by invitation only. Here, you can also decide whether the respondents should be allowed to take your survey more than once and set the time period when it should be available online.
All these settings can be found in the Access tab of Survey Settings:
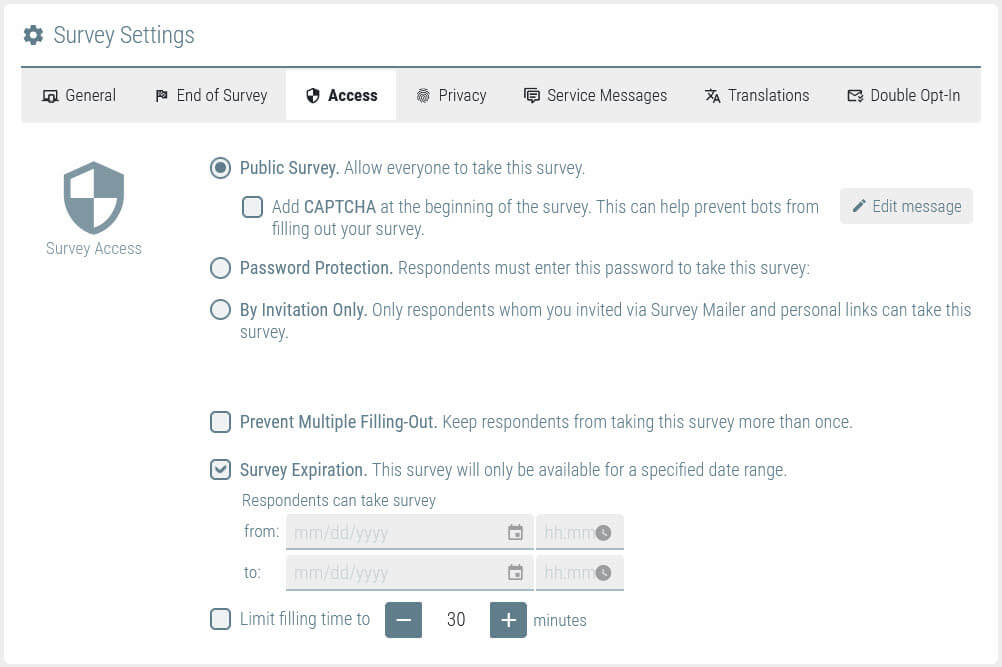
Surveys Available to the General Public
By default, all respondents who have the link to your survey can take it. This is similar to turning on the Public Survey parameter.
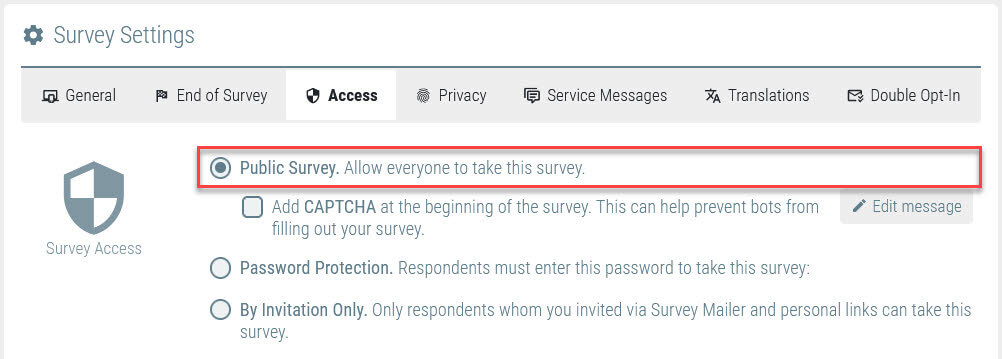
When this option is enabled, respondents can use public links and personal links (if they have been invited via mailing programs or private links) to access your survey.
If you choose to use public links to distribute your survey, your respondents will be able to publish this link and share it with anyone, without any restrictions − on websites, on social media, by email, etc. Another option you can use for public links is QR code. This will allow you to achieve maximum outreach.
Setting a Password for Your Survey
However, in some cases, public access may not be the best option. Sometimes, you may need to protect your survey from unauthorized and/or unwanted respondents by using a single password.
Enable the Password Protection parameter and insert password in the relevant field.
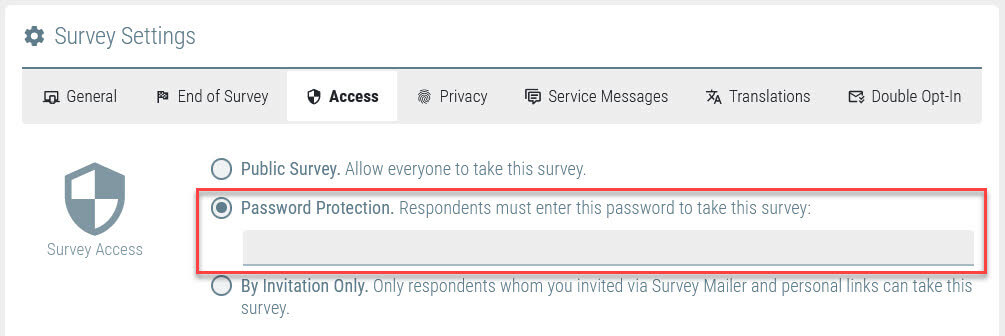
If this option is enabled, all respondents using a public link or a QR code to gain access to your survey will be prompted to enter a password before they can take part in it.
Be sure to inform all participants you want to invite by using a public link and/or QR code about this important matter.
Respondents who are invited to take part in your survey by email or via personal links don’t need to enter a password since their ID information is incorporated in their personal links.
Protection Against Cheating: CAPTCHA
You can enable protection against bots or multiple filling-out by checking the captcha option:
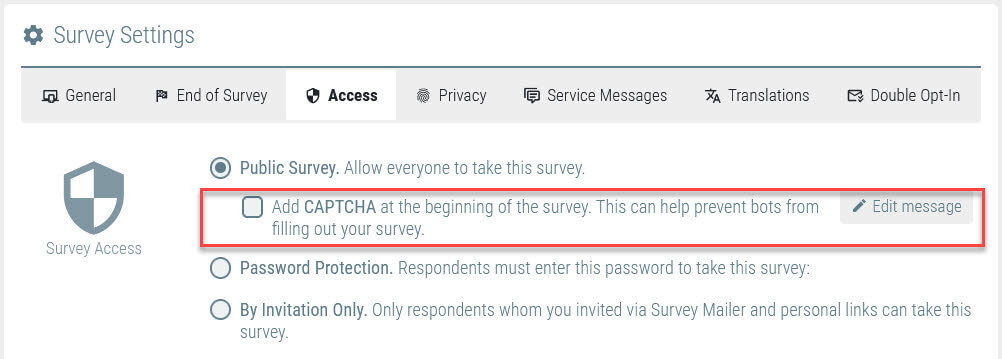
By Invitation Only Access
If your survey is intended for a closed group of people where you know each respondent or their contact information and don’t want other participants to take your survey, you should enable the By Invitation Only option.
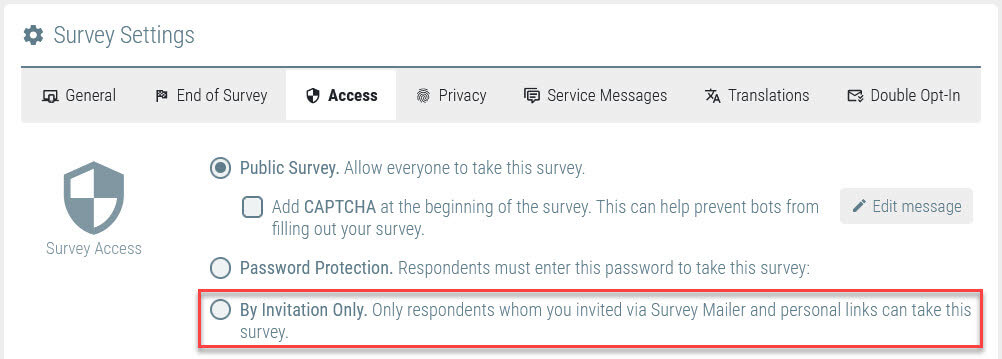
In this case, only respondents who were invited by email or via a personal link can take part in your survey.
All persons who have a public link to your survey will be prompted to enter a password before they can take your survey.
Unlike Password Protection, By Invitation Only access implies individual passwords for all participants. You can find them in the Personalized ID field in the contact list you used to send out the invitations. People who are not included in the contact list don’t have an individual password and, therefore, cannot take part in your survey even if they have a public link.
Preventing Multiple Filling-Out
In some cases, you may want to allow one person to complete your survey several times, but this may be highly undesirable in other situations.
Let’s imagine two different cases. If an interviewer uses the same questionnaire installed on their tablet to add responses received from numerous individuals, or if a sales representative uses the same form to collect customer data, or if your questionnaire serves as a “journal” for fixing daily mood changes, it makes sense to allow filling out the same form more than once by adding new data entries and thereby expanding the database for analysis.
On the other hand, if your respondents are aware about the impact their responses may have on the survey results (for example, when you are holding a vote), or if they expect something in return for taking part in the survey, they may be tempted to fill out the same survey more than once. This may have a negative impact on your research on account of data distortions and lower data quality. In such cases, make sure to enable the Prevent Multiple Filling-Out option.
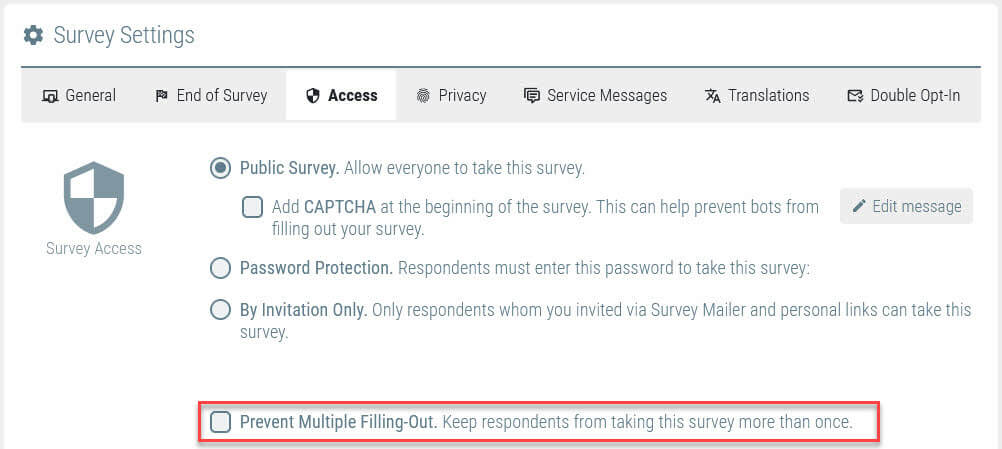
Just like with the Stop and Resume Survey function, in this case, cookies and/or personal links will be used to identify the respondents. In the case of cookies (when public links are used to distribute your survey), tech-savvy users may bypass the Prevent Multiple Filling-Out parameter and take part in your survey more than once, for example, by changing their browser, PC, or clearing their browser cache. So, if the character of your survey may motivate the respondents to try to manipulate the results, we recommend using mailing lists or personal links to invite them to take your survey.
In QUESTIONSTAR, the protection against multiple filling-out or cheating is not based on any given IP address as this arrangement may cause issues for trustworthy respondents: a provider, home, institute, institution, etc. may use the same IP. We recommend using our captcha tool or personal links that can be generated after uploading your contacts to our system.
Setting Deadlines for Access to Your Survey
By default, respondents can take part in a survey that has been launched. You can use the Survey Expiration setting to establish the period of time when a launched survey should be available to respondents. This means that you won’t need to manually launch or stop your survey when the right time comes − the system will do this for you.
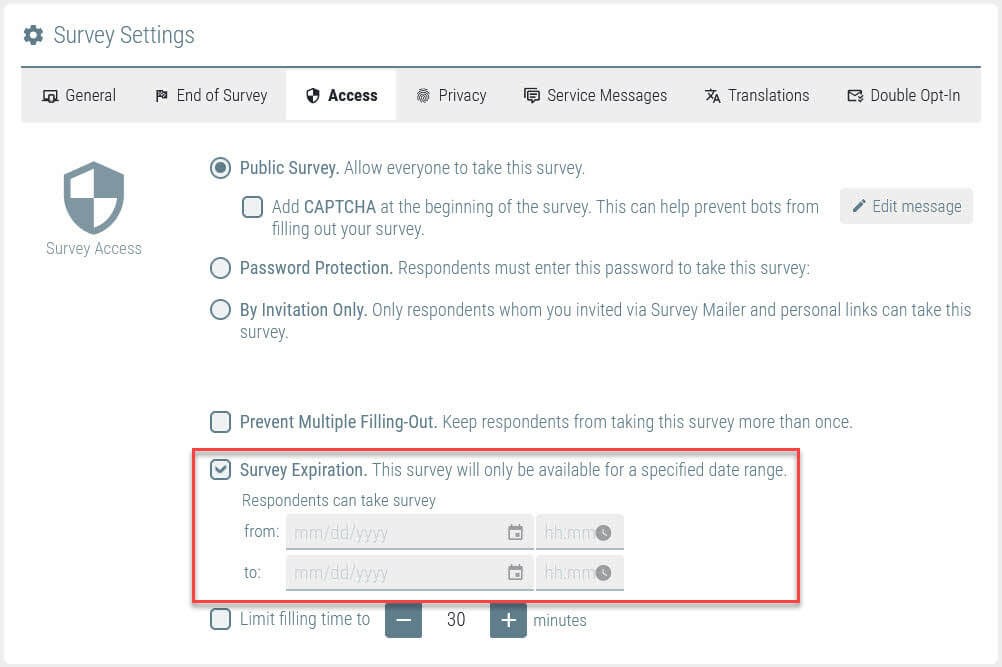
Example: You want to use a survey to find the winner of a given contest. No votes should be submitted until the end of the contest; they will only be accepted for 7 days after the contest. You can launch your survey and set its start and end dates in line with your schedule. Now, you can forget about it and focus on other tasks at hand.
If you need to set only the start or end date for your survey, just leave the other field empty. An empty field means “no restrictions”.
People who may try to access your survey outside of the active time period will get a notice that this survey is unavailable. You can also change the message shown to respondents in System Messages.
If you need to set a time limit for completing your survey, you can do so by using the last checkbox in this tab.